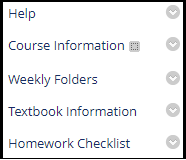Copying a Course
If you had us increase your course content collection quota in the course you are copying forward, please make sure to reach out to us before starting the course copy. We will need to increase the course content collection quota in the new course first.
To copy a previous course site into a new one in Blackboard Learn:
- Go into the course site that has the content to copy. In the Control Panel, expand the "Packages and Utilities" section and click Course Copy.
- On the next screen, in the “Select Copy Type” section, make sure Copy Course Materials into Existing Course is selected in the drop down menu.
- Now, in the “Select Copy Options” section, next to the Destination Course ID field, click Browse. Then, find and select the Course ID for the new course (the one you want to put the content into). Click Submit.
- Select the Course Materials that you want to copy over to the new course. Usually, Select All is the best choice, although you might not want to copy announcements.
- If Select All is not used, make sure to include Grade Center Columns and Settings if Assignments and/or Tests are being copied.
- Also, under Discussion Board, select "Include only the forums, with no starter posts" if threads are not created by the instructor for students to respond to. If not, all student threads will copy over as anonymous and they will need to be deleted.

- In the “File Attachments” section, keep the default settings.
- Click Submit.
Starting in the summer, the course template was changed from Course Information to Syllabus and Course Information. The new Syllabus and Course Information area may be blank with your course materials in Course Information towards the bottom of the course menu. To avoid confusion, we encourage you to post your syllabus and any other course information in the Syllabus and Course Information area and either delete or hide the other Course Information content area.
Making your Course Shell Available to Students
When your course shell is ready for students to view, you will need to give them access. All course sites are unavailable to students by default. You can easily make your course sites available from the My Home page using the Qwickly multi-course tool.
If you are in your course site, you should see a lock icon up at the top of your course site (to the left of Edit Mode). If you click that lock icon, it will make the course available to students. If you do not see the lock icon, here are the directions for making it available to your students.
To open your course:
Making your Course Shell Available to Students
When your course shell is ready for students to view, you will need to give them access. All course sites are unavailable to students by default. You can easily make your course sites available from the My Home page using the Qwickly multi-course tool.
If you are in your course site, you should see a lock icon up at the top of your course site (to the left of Edit Mode). If you click that lock icon, it will make the course available to students. If you do not see the lock icon, here are the directions for making it available to your students.
To open your course:
- In your Blackboard Learn course shell, in the Control Panel, expand the Customization section and click Properties.
- On the next screen, scroll down to the “Set Availability” section and select Yes to make the course available.
- Note: We recommend that you select Yes and Continuous instead of Use Term Availability and Select Dates. Term Availability is set to the last day of classes and will close your course site that day (even though your students might still need access to finish up the course).
- Click Submit to enable your students to see and access your course shell.
Preparing your Blackboard Learn Course Site for a New Semester
If you have already been using Blackboard Learn for your courses, please check out this handy reference to help you prepare your Blackboard Learn course site for a new semester at https://bit.ly/3a0NjCT.
Blackboard Learn Pre-Semester Course Checklist
Once your course has been copied over, please review this checklist at https://bit.ly/3sulKrZ to help you make sure your course site in Blackboard Learn is ready to go for the upcoming semester.
Blackboard Learn How-To Guide for Faculty
If you have any questions about using some of the features of Blackboard Learn, we encourage you to check out our Blackboard Learn How-To Guide for Faculty at https://sites.google.com/northshore.edu/blackboard-faculty/home. Here we have step-by-step guides to learn how to use the top ten Blackboard Learn features as well as links to some recorded workshops and additional resources for faculty and students.
If you have any questions or run into any issues, please do not hesitate to contact me or the Blackboard Learn Helpdesk at bbhelp@northshore.edu.
If you have already been using Blackboard Learn for your courses, please check out this handy reference to help you prepare your Blackboard Learn course site for a new semester at https://bit.ly/3a0NjCT.
Blackboard Learn Pre-Semester Course Checklist
Once your course has been copied over, please review this checklist at https://bit.ly/3sulKrZ to help you make sure your course site in Blackboard Learn is ready to go for the upcoming semester.
Blackboard Learn How-To Guide for Faculty
If you have any questions about using some of the features of Blackboard Learn, we encourage you to check out our Blackboard Learn How-To Guide for Faculty at https://sites.google.com/northshore.edu/blackboard-faculty/home. Here we have step-by-step guides to learn how to use the top ten Blackboard Learn features as well as links to some recorded workshops and additional resources for faculty and students.
If you have any questions or run into any issues, please do not hesitate to contact me or the Blackboard Learn Helpdesk at bbhelp@northshore.edu.